Printing invoices and collecting cash is a way of the past. According to Business News Daily, “Businesses that do not accept plastic miss out on approximately $7,000 in sales annually.” The new wave is here, and to keep ahead of the competition, having a comfortable, new way to pay increases your potential customer base and t satisfies your current customers..
If you haven’t already, learn how to Upload Your Customers and Create A Job Schedule.
**Note: After customers are created, and the desired interval for invoicing is chosen in the preference section (Job-to-Job, 1st of the Month, 15th of the Month, or Never) invoices are sent automatically. However, if you wish to send an invoice to a customer without having previously created a job – here is how it’s done.
WEB INSTRUCTIONS
You have 2 options to create an invoice manually
Option 1:
- Log in to your Lawn Buddy account on web, click “Invoices” located at the bottom left of your dashboard.
- Click the + icon located next to “Invoices” at the top of the screen to create a new invoice.
- After clicking the + icon, you have the option to select a customer, and begin creating your invoice. On the “Invoice Detail” page, you can enter details such as:
- General Information
- Payment Options
- Time & Due Date
- Notes & Photos
- When you’ve filled out the required information and are done creating your invoice → click save or send.
Option 2:
- Log in to your Lawn Buddy account on web, click “Customer” located at the left of your dashboard. Then select “List View.”
- In the “Search” bar located at the top left, search for the customer you’d like to create an invoice for. (How to add a new customer).
- Click on the name of the customer to visit their “Customer Detail” page.
- On this page, you’ll scroll to the bottom to the “Invoices” section and click the + icon.
- You will then be sent to the “Invoice Detail” page to create a new invoice. Here you can enter details such as:
- you can enter details such as:
- General Information
- Payment Options
- Time & Due Date
- Notes & Photos
- you can enter details such as:
- When you’ve filled out the required information and are done creating your invoice → click save or send.
When the invoice is sent, your customer will receive an email that includes a PDF of the invoice as well as payment steps. This allows for the customer to review invoice details and access payment options quickly and easily.
APP INSTRUCTIONS
You have 2 options to create an invoice manually
Option 1:
- Log in to the Lawn Buddy app and click “Finances” located at the bottom of the screen.
- Click the + icon located next to “Finances” at the top of the screen and then select the customer you’d like to send an invoice to.
- Use the search icon located at the top right to find the customer you’d like to create an invoice for. (How to add a new customer).
- After you select your customer, and begin creating your invoice. You will be directed to the “New Invoice” page, where you can enter details such as:
- General Information
- Payment Options
- Time & Due Date
- Notes & Photos
When you’ve filled out the required information and are done creating your invoice you have 3 options:
- Preview Your Invoice
- Save Your Invoice for Later
- Send Your Invoice to the Customer
Option 2:
- Log in to the Lawn Buddy app and click “Customers” located at the bottom of the screen.
- Use the search icon located at the top right to find the customer you’d like to create an invoice for. (How to add a new customer).
- Click on the name of the customer to visit their “Customer Profile” page.
- On this page, you’ll scroll through the view options and select “Invoices.”
- You will then be “Send an Invoice” where you will be directed to create a “New Invoice” for the selected customer. Here you can enter details such as:
- General Information
- Payment Options
- Time & Due Date
- Notes & Photos
When you’ve filled out the required information and are done creating your invoice you have 3 options:
- Preview Your Invoice
- Save Your Invoice for Later
- Send Your Invoice to the Customer
When the invoice is sent, your customer will receive an email that includes a PDF of the invoice as well as payment steps. This allows for the customer to review invoice details and access payment options quickly and easily.
Don’t miss out on your hard earned money. Give your customers more ways to pay and keep ahead of your competition. Send your first invoice today, and watch your earnings grow.
Worried about processing fees? Pass them to your customers as a part of your service fees.
If you’re having issues sending out an invoice or would like a personalized walkthrough, give us a call at (316) 247-2184, or schedule an appointment.
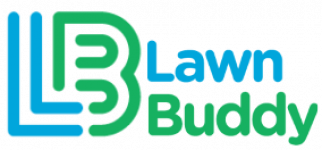

Leave a Reply